Bagaimana Memulihkan File Excel Yang Belum Disimpan
Coba bayangkan bahwa Anda telah bekerja pada sebuah dokumen yang sangat penting dalam Excel untuk beberapa jam, menciptakan grafik yang sangat rumit, dan kemudian ... oops! Excel crashed, listrik mati atau Anda sengaja menutup file tanpa menyimpan. Yang menciptakan frustrasi, tapi jangan jadi memotong wacana hal itu - Anda sanggup dengan gampang memulihkan dokumen yang belum disimpan.
Apa yang terburuk yang bisa? Ketika bekerja pada sebuah workbook Anda menemukan bahwa Anda menciptakan kesalahan sekitar satu jam yang lalu, Anda sudah menciptakan banyak perubahan semenjak ketika itu dan membatalkan bukanlah pilihan. Jika Anda ingin tahu bagaimana untuk mengambil file Excel yang ditimpa, lanjutkan dan membaca artikel ini.
Tak hanya itu pengenalan jenis file atau workbook yang akan kita simpan juga harus kita cermati menyerupai penyimpanan file Macro Excel yang banyak digunakan akhir-akhir ini.
Excel AutoSave yaitu alat yang secara otomatis menyimpan dokumen gres yang gres saja Anda buat, tapi belum tersimpan. Ini membantu Anda untuk tidak kehilangan data penting dalam kasus kecelakaan komputer atau kegagalan daya.
Excel AutoRecover membantu Anda mengambil file yang belum disimpan sehabis penutupan disengaja atau kerusakan. Hal ini memungkinkan Anda untuk mengembalikan ke versi yang terakhir disimpan yang menampilkan di panel Pemulihan Dokumen ketika Anda memulai Excel waktu berikutnya.
Catatan. Fitur AutoRecover hanya bekerja pada workbook Excel yang telah disimpan setidaknya sekali. Jika Anda tidak pernah menyimpan dokumen sebelum kecelakaan komputer, panel Pemulihan Dokumen tidak akan muncul di Excel.
Untungnya, pilihan untuk menyimpan otomatis dan auto memulihkan file diaktifkan secara default di Excel. Jika Anda tidak yakin, Anda sanggup dengan gampang menyidik mereka.
2. Klik Save pada panel kiri dari obrolan Excel Options.
3. Pastikan bahwa kedua Save AutoRecover information every X minutes dan Keep the last autosaved version if I close without saving di centang.
4. Klik Ok
Secara default fitur AutoRecover diatur untuk secara otomatis menyimpan perubahan ke workbook setiap 10 menit. Anda sanggup memperpendek atau memperpanjang interval ini menyerupai yang Anda suka. Di sini Anda juga sanggup mengubah lokasi file Excel AutoRecover dan memilih AutoRecover pengecualian.
Tip. Jika Anda ingin lebih kondusif dalam kasus crash atau listrik mati, Anda harus menurunkan interval waktu untuk menyimpan gosip sekitar 2 atau 3 menit. Semakin sering dokumen disimpan, semakin banyak versi yang Anda miliki, semakin banyak kesempatan untuk mendapat semua perubahan kembali.
1. Pilih hidangan FILE -> Open.
2. Pilih Recent Workbooks
3. Gulir ke bawah dan klik tombol Recover Unsaved Workbooks di bab bawah daftar.
Catatan. Anda juga sanggup ke FILE -> Info, buka Manage Workbooks drop-down dan pilih Recover Unsaved Workbooks dari menu.
4. Ketika kotak obrolan Open muncul, cukup pilih file yang dibutuhkan dan klik Open.
- Memulihkan file Revovery Autosave Excel yang ditimpa
Dokumen akan terbuka di Excel dan jadwal akan meminta Anda untuk menyimpannya. Klik tombol Save As di kafe kuning di atas lembar kerja Anda dan menyimpan file ke lokasi yang diinginkan.
Apa yang terburuk yang bisa? Ketika bekerja pada sebuah workbook Anda menemukan bahwa Anda menciptakan kesalahan sekitar satu jam yang lalu, Anda sudah menciptakan banyak perubahan semenjak ketika itu dan membatalkan bukanlah pilihan. Jika Anda ingin tahu bagaimana untuk mengambil file Excel yang ditimpa, lanjutkan dan membaca artikel ini.
Excel AutoSave dan AutoRecover
Excel menyediakan kami dengan fitur menyerupai yang anggun sebagai AutoSave dan AutoRecover. Jika mereka diaktifkan, itu tidak akan menjadi problem bagi Anda untuk memulihkan file yang belum disimpan dan mengembalikan versi sebelumnya di Excel 2010 - 2013. Namun dua fitur ini sering disalahpahami, sehingga pada awalnya mari kita mendefinisikan apa yang dimaksud.Tak hanya itu pengenalan jenis file atau workbook yang akan kita simpan juga harus kita cermati menyerupai penyimpanan file Macro Excel yang banyak digunakan akhir-akhir ini.
Excel AutoSave yaitu alat yang secara otomatis menyimpan dokumen gres yang gres saja Anda buat, tapi belum tersimpan. Ini membantu Anda untuk tidak kehilangan data penting dalam kasus kecelakaan komputer atau kegagalan daya.
Excel AutoRecover membantu Anda mengambil file yang belum disimpan sehabis penutupan disengaja atau kerusakan. Hal ini memungkinkan Anda untuk mengembalikan ke versi yang terakhir disimpan yang menampilkan di panel Pemulihan Dokumen ketika Anda memulai Excel waktu berikutnya.
Catatan. Fitur AutoRecover hanya bekerja pada workbook Excel yang telah disimpan setidaknya sekali. Jika Anda tidak pernah menyimpan dokumen sebelum kecelakaan komputer, panel Pemulihan Dokumen tidak akan muncul di Excel.
Untungnya, pilihan untuk menyimpan otomatis dan auto memulihkan file diaktifkan secara default di Excel. Jika Anda tidak yakin, Anda sanggup dengan gampang menyidik mereka.
Cara mengkonfigurasi pengaturan AutoSave (AutoRecover) di Excel:
1. Buka tab FILE dan pilih Options dari hidangan FILE2. Klik Save pada panel kiri dari obrolan Excel Options.
3. Pastikan bahwa kedua Save AutoRecover information every X minutes dan Keep the last autosaved version if I close without saving di centang.
4. Klik Ok
Secara default fitur AutoRecover diatur untuk secara otomatis menyimpan perubahan ke workbook setiap 10 menit. Anda sanggup memperpendek atau memperpanjang interval ini menyerupai yang Anda suka. Di sini Anda juga sanggup mengubah lokasi file Excel AutoRecover dan memilih AutoRecover pengecualian.
Tip. Jika Anda ingin lebih kondusif dalam kasus crash atau listrik mati, Anda harus menurunkan interval waktu untuk menyimpan gosip sekitar 2 atau 3 menit. Semakin sering dokumen disimpan, semakin banyak versi yang Anda miliki, semakin banyak kesempatan untuk mendapat semua perubahan kembali.
Bagaimana memulihkan file Excel yang belum disimpan
Misalkan Anda bekerja pada sebuah dokumen gres di Excel dan jadwal terkunci tiba-tiba. Dalam beberapa detik Anda menyadari bahwa Anda tidak menyimpan buku kerja. Jangan panik dan temukan bawah bagaimana cara mengembalikan file yang belum disimpan.1. Pilih hidangan FILE -> Open.
2. Pilih Recent Workbooks
3. Gulir ke bawah dan klik tombol Recover Unsaved Workbooks di bab bawah daftar.
Catatan. Anda juga sanggup ke FILE -> Info, buka Manage Workbooks drop-down dan pilih Recover Unsaved Workbooks dari menu.
4. Ketika kotak obrolan Open muncul, cukup pilih file yang dibutuhkan dan klik Open.
- Memulihkan file Revovery Autosave Excel yang ditimpa
Dokumen akan terbuka di Excel dan jadwal akan meminta Anda untuk menyimpannya. Klik tombol Save As di kafe kuning di atas lembar kerja Anda dan menyimpan file ke lokasi yang diinginkan.

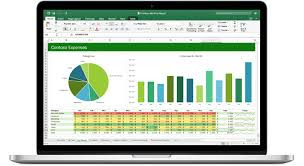




Post a Comment for "Bagaimana Memulihkan File Excel Yang Belum Disimpan"
- Silahkan Berkomentar Sesuai Artikel
- URL/Link Aktif atau Mati Akan Dihapus